The Input menu and Character Viewer
The input menu is a handy little menu extra that appears on the right hand side of the menu bar. While its main use is for switching between the keyboard layouts of different countries, it’s also really useful for quickly typing special characters.

To enable the menu, open up System Preferences and go to the Language and Text section. Under the “Input Sources” tab, check the “Show Input menu in menu bar” option at the bottom.
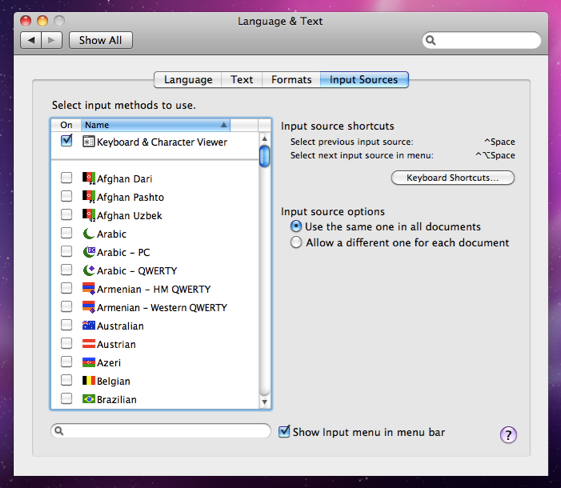
By default your input menu will be pretty empty. Most likely there will be one input method that matches your own country or language. To add items just choose them from the list in the Language and Text Preferences. Each of these input sources is essentially a different keyboard layout, with some extra complexities for non-latin alphabets. The best way to understand how they work is to enable a few, then switch between them using the input menu. Then go to an application like TextEdit and do some typing.
There is a handy keyboard shortcut that allows you to quickly switch between your input sources, but on some Macs it seems to clash with Spotlight. You can resolve this clash in the Keyboard section of System Preferences, for example by setting Spotlight to Command-Space and the input switcher to Control-Space. The input switcher works just like the Command-Tab application switcher. If you keep the control key held down, a menu will appear that allows you to tap the space bar to cycle through the different input sources.
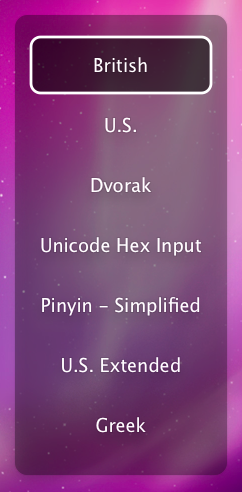
If you only ever type in one language, being able to switch between input sources isn’t of much use for you. However the input menu is also great for quick access to special characters. To do this, enable the Keyboard & Character Viewer, which is at the top of the input sources list.
Now whenever you find yourself wanting a special character, you can just quickly go to the input menu and choose “Show Character Viewer.” Every single character that your Mac is able to produce is available in this window, including punctuation, mathematical symbols and other alphabets. The quickest way to find the character you are looking for is to start typing its name into the search box at the bottom. Once you have found your chosen character, you can either drag it into where you are typing, or click the “Insert” button.
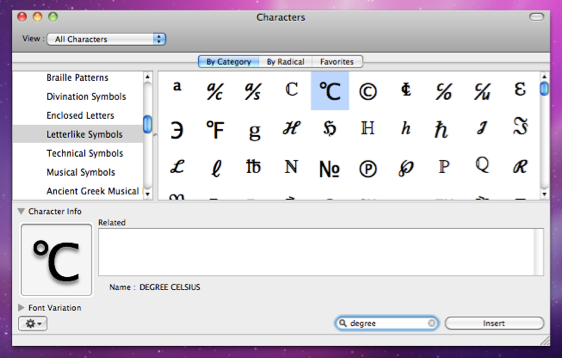
You may notice that if you have only one input source and the Keyboard and Character Viewer enabled, the input menu icon changes to the Keyboard & Character Viewer icon instead of the flag of your chosen input source. If you want the flag back, you will have to add at least one other input source to the menu (even if you never switch to it).
There are a couple of input sources that may still be useful, even if you only use one language. American users may find the US Extended layout is better for typing diacritics using the Option key. Scientists and mathematicians may find that using the Control-Space keyboard shortcut to switch to the Greek input source is quicker than opening up the Character Viewer when adding Greek letters to equations. The Unicode Hex Input source is also a great way for quickly typing special characters. To use it you just hold the Option key and type four hex digits (numbers 1-9, letters a-f), but of course this requires that you remember the 4-digit hex code for the symbols you want to type.
If the Character Viewer is the only thing in the menu you find interesting, you may want to disable the input menu and use another method for opening the Character Viewer. In many applications it is accessible from the bottom of the Edit menu, under “Special Characters,” often with the keyboard shortcut Command-Option-T. Alternatively, the application itself is located in /System/Library/Input Methods/CharacterPallette. You can easily drag this to the Dock or Finder sidebar.
To create a keyboard shortcut for it, open up Automator (in the Applications folder) and create a new Service. Add the “Run Applescript” action, and paste the following lines in:
tell application "CharacterPalette" activate end tell
Change the “text” drop-down menu to “no input,” then save the Service. You can then add the keyboard shortcut from the Keyboard section of System Preferences.