Bring back the Dashboard "ripple"
In Lion, Dashboard has now been incorporated into Mission Control. The most striking consequence of this is that it is no longer a semi-transparent overlay that fades in over your desktop. Instead, it is now its own Space - the far left one. You can still access it by pressing the Dashboard key on your keyboard or by clicking it in your Dock, but now you can also get to it using the horizontal swipe gesture you use to slide between Spaces.
This means that Dashboard now slides in from the left of the screen when activated, and as there is nothing behind it, it has an opaque patterned background. As a result, Apple has decided to disable the fancy ripple effect that used to be shown when adding new widgets.
If you find that you can’t live without the ripple, don’t worry, you can bring it back by unticking just one checkbox. Open up System Preferences, and go to the Mission Control section. Then simply untick the first checkbox - Show Dashboard as a Space.
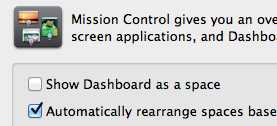
This completely restores Dashboard to the way it was in Snow Leopard, including the fancy ripple effect. This also stops the horizontal swipe to activating Dashboard, but you can bring this back using other tools if you really want it.
Change the Image in the Tile Game Widget
Luckily, changing the image is easy. Start by finding an image in iPhoto or the Finder to replace it. To avoid stretching, go for an image that is roughly square. Now click on the image and hold. While holding down the mouse button, press F12, or whatever key you have assigned to load up Dashboard. Now simply drag and drop your image onto the Tile Game.
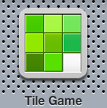
Annoyingly, the image will change back to the tiger if you close the widget. Permanently changing the image is a bit more complicated. It essentially involves replacing an image file hidden within the widget file. If you are familiar with delving into package files, this is quite straightforward.
To change this image, first we need to find the Tile Game widget. It is located in the Library folder inside Macintosh HD. Make sure you don't accidentally go to the Library inside your user folder. Inside the Library, look for the folder called Widgets. In here you'll find the Tile Game. To get inside the package, right-click (or Control-click) on the file, and choose “Show Package Contents” from the menu that appears.

The file we want to change is called game.png, and is located inside the Images folder. Just replace this image with your new one, making sure you give it exactly the same file name.
Run a widget without installing it
However, in some situations you don't want to move the widget. For instance if you are trying out a widget and don't know if you want to keep it, or you are developing a widget and are just testing it out. To stop the widget being installed, hold down Command and Option while double-clicking it. Instead of an install button, you are presented with Run, which, funnily enough, allows you to run the widget without installing it.
Clicking this opens the widget up in dashboard, but it isn't moved to the widgets folder, instead running it from wherever you downloaded it to.
As a result the widget won't be in your dashboard bar, so it is a nifty trick if you want to save scrolling through loads of widgets (especially if you are a dashboard addict). This also means that once you have closed the widget, its gone for good, and you can't open it up from within the dashboard. Of course its still sitting in your downloads folder, so a quick Command-Option-Double-Click will have it open and running again.