Let Stacks keep your Dock tidy
26 March 2008 - Filed in: Dock
This tip was submitted by David.
Just as desktops get cluttered because they're handy, and an easy place to put and find things, the Mac OS X Dock gets easily cluttered with every application that you might want to launch at the click of a button. A cluttered dock means it may take so long to find the (tiny) icon you're looking for that you may as well have opened your application folder and searched through. But come to mention it, the Applications folder gets rather cluttered too. You can move things around, but so many programs assume that Safari and other standard applications will be sitting right there in the Applications folder. Is there a better way to group applications sensibly, without using any special software?
With Leopard's new Stacks feature, I believe there is.
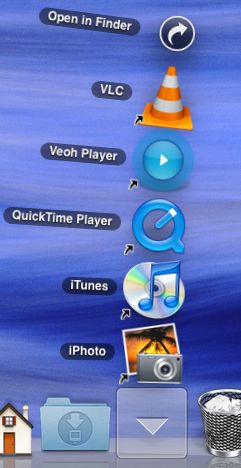 1. Keep only 2 or 3 icons in the dock for applications like iCal, Safari and Mail that you access most frequently.
1. Keep only 2 or 3 icons in the dock for applications like iCal, Safari and Mail that you access most frequently.
2. Then create theme-based folders for every other application you want close at hand. A stack is just a folder dragged onto the Dock, so we'll create the folders first. Create folders somewhere, like your Applications folder or Documents folder. I have folders for 'Utilities', 'Internet', 'Media', and document creation.
3. Fill these folders with aliases of the appropriate applications. Do this by holding the Command and Option keys as you drag a file from the Applications folder to put an alias/shortcut of that file in the destination folder, instead of moving or copying it.
4. When you have filled your theme-based folders, drag them onto the end of the Dock near the Downloads Stack and Trash (but not IN the Trash!) In the past you would have had a bunch of identical folder icons there, but now the Stack takes on a conglomeration of icons from the contents of each folder.
5. Click once on a stack and it opens out quickly. Click once and you launch the application. Click the wrong stack by mistake? Just click the one you want without having to click the first one closed. It's one more click than having everything in the Dock separately, but since icons are grouped more logically and icons can be bigger, it's actually miles more efficient.
6. But what to do with the special Apple icons? Time Machine, Spaces, Dashboard and Expose all have Dock icons which are not normal applications. The good news is that you can get hold of them from the Applications folder and drop them in a Stack, then remove them from the Dock. After all, Time Machine is almost automatic, Spaces, Dashboard and Exposé can be triggered from the keyboard more conveniently anyway (with the F8-12 keys) so they're just extra clutter. But it might be nice to keep the icons around.
Finally, you can control-click on the stacks to change the order the icons are sorted, which may be helpful, and affects the order of the conglomerate icon visible on the Dock.
Just as desktops get cluttered because they're handy, and an easy place to put and find things, the Mac OS X Dock gets easily cluttered with every application that you might want to launch at the click of a button. A cluttered dock means it may take so long to find the (tiny) icon you're looking for that you may as well have opened your application folder and searched through. But come to mention it, the Applications folder gets rather cluttered too. You can move things around, but so many programs assume that Safari and other standard applications will be sitting right there in the Applications folder. Is there a better way to group applications sensibly, without using any special software?
With Leopard's new Stacks feature, I believe there is.
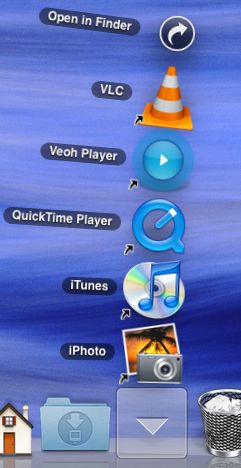
2. Then create theme-based folders for every other application you want close at hand. A stack is just a folder dragged onto the Dock, so we'll create the folders first. Create folders somewhere, like your Applications folder or Documents folder. I have folders for 'Utilities', 'Internet', 'Media', and document creation.
3. Fill these folders with aliases of the appropriate applications. Do this by holding the Command and Option keys as you drag a file from the Applications folder to put an alias/shortcut of that file in the destination folder, instead of moving or copying it.
4. When you have filled your theme-based folders, drag them onto the end of the Dock near the Downloads Stack and Trash (but not IN the Trash!) In the past you would have had a bunch of identical folder icons there, but now the Stack takes on a conglomeration of icons from the contents of each folder.
5. Click once on a stack and it opens out quickly. Click once and you launch the application. Click the wrong stack by mistake? Just click the one you want without having to click the first one closed. It's one more click than having everything in the Dock separately, but since icons are grouped more logically and icons can be bigger, it's actually miles more efficient.
6. But what to do with the special Apple icons? Time Machine, Spaces, Dashboard and Expose all have Dock icons which are not normal applications. The good news is that you can get hold of them from the Applications folder and drop them in a Stack, then remove them from the Dock. After all, Time Machine is almost automatic, Spaces, Dashboard and Exposé can be triggered from the keyboard more conveniently anyway (with the F8-12 keys) so they're just extra clutter. But it might be nice to keep the icons around.
NB: You do lose a little functionality that the Dock icons provide in their contextual menus if you follow this method, but nothing really significant in my eyes. Control-click on the dock icons before you delete them and see if you'd really miss any of the functions there. Since 10.5.2 there's a Time Machine menu item now, which gives you back any functionality lost with the demise of the Dock icon. That seems to make more sense anyway.
Finally, you can control-click on the stacks to change the order the icons are sorted, which may be helpful, and affects the order of the conglomerate icon visible on the Dock.
blog comments powered by Disqus