Make the Most of Quick Look
16 January 2008 - Filed in: Finder
Index Sheet
If you select multiple files before activating Quick Look, you'll just be shown a preview of the first file. There are buttons to flick forward and backward through the different previews, but much more interesting is the Index Sheet button. Clicking this is just like using exposé, only with the previews rather than windows. The previews will shrink down to show you them all in a grid. Clicking on one of the thumbnails will expand that one.
Plugins
Quick Look works with most file formats straight away, but for those that don't work there are plugins available. There's a great list of them here. In my opinion, one of the most useful is Folder Viewer. This makes Quick Look list the contents of a folder, instead of just showing a huge folder icon.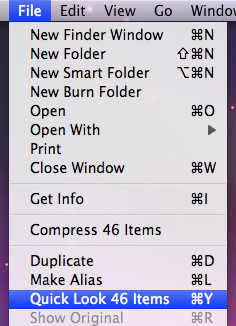
Other ways to activate Quick Look
There are many ways of activating Quick Look. The simplest and most well known is hitting the space bar, but there is also the official keyboard shortcut, Command-Y. If you would prefer to use the mouse to invoke Quick Look, you can add a button to the Finder toolbar that does just that. With a Finder window open, choose Customize Toolbar from the View menu and drag up the Quick Look button. Quick Look is also available in the File menu and in the Contextual menu that appears when you right-click on a file.Jump straight to slideshow mode
Some people have complained that the slideshow function in the Finder has disappeared in Leopard. Actually, it has just become a part of Quick Look. When using Quick Look on multiple images, there is a play button at the bottom to start a slideshow. However, there is an easier way to jump straight to slide show mode. Just add in the Option key to the activation methods listed above. Command-Option-Y will start a full screen slideshow, and if you hold Option when looking in the File menu you will see Quick Look has changed to Slideshow. If you have activated the toolbar icon for Quick Look, holding down option changes it to a play button that starts a slideshow when clicked.
Zooming
If you activate Quick Look on an image, there are a number of ways in which you can zoom. Hold down the Option key and you will notice that the cursor changes to a magnifying glass. Now, using the scroll wheel you can zoom in and out. Alternatively you can Option-click to zoom in. To zoom out, hold Option and Shift while clicking. For PDFs this method doesn't work for some reason. However, you can still zoom using the Command-- and Command-+ keyboard shortcuts.Keyboard navigation with Quick Look open
While you are previewing a file with Quick Look, you can still use the keyboard to navigate to other files. In column view this is easily done with the arrow keys. In the other views, use Command-DOWN and Command-UP to go into and out of folders.Examine Trashed Files
It is impossible to open files in the Trash without first moving them out onto the Desktop. So in the past, if you wanted to check through files before emptying the Trash, you had to get them all out first. Luckily, Quick Look works on items in the Trash, so you can quickly look through them to check if you are about to delete anything important.Use with Time Machine
Another great place to use Quick Look is with Time Machine. Once you've found a file you want to restore, verify it with Quick Look before clicking the restore button.
blog comments powered by Disqus