Use Presenter Display to enhance your Keynote presentations
A great feature of Keynote is the Presenter Display. If you are giving a presentation with two displays (one for you and one for the audience), this allows you to display notes and other useful tools like a timer on your screen while the audience just sees the slides as usual. Even if you don’t have two displays, the Presenter Display can be really useful for rehearsing your presentation before you give it.
To get an idea of what Presenter Display looks like, just open your presentation in Keynote and choose “Rehearse Slideshow” from the Play menu. It should look something like the screenshot below, with the current slide, the next slide, the current time and the amount of time elapsed.
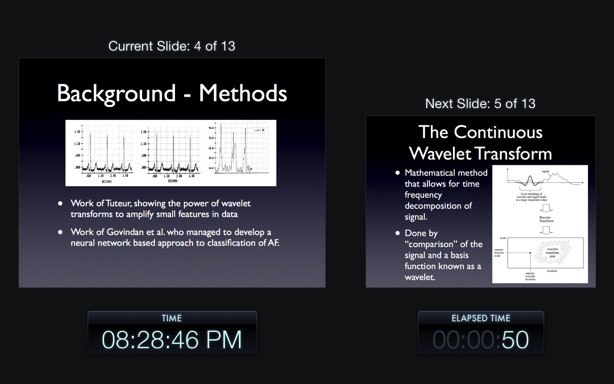
If you don’t like the default setup, they you are in luck as Keynote allows you to customise what is displayed. To add some extra stuff and move and resize things, go to the Play menu again, but this time choose “Customize Presenter Display”. The Presenter Display will appear again, but now you can drag and resize the different objects.
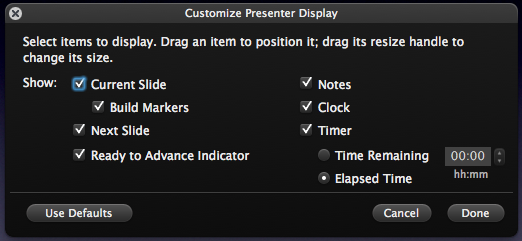
In addition you will also see an extra window that allows you to add and remove items. Most of them are self explanatory, but a couple aren’t so obvious. The “Ready to Advance Indicator” is a bar that appears along the top of the screen that turns green when any animations on the current slide are finished and the next slide is fully loaded and ready to be displayed. The “Build Markers” are useful if you have set the slide to appear bullet point by bullet point, or have an image or chart that is set to animate in after the rest of the slide. They are essentially little blue dots that appear below the current slide to indicate how many more times you have to press “Next” before everything on the slide has appeared. Also, if you are wondering how you add notes to your slides, just choose “Show Presenter Notes” from the View menu.
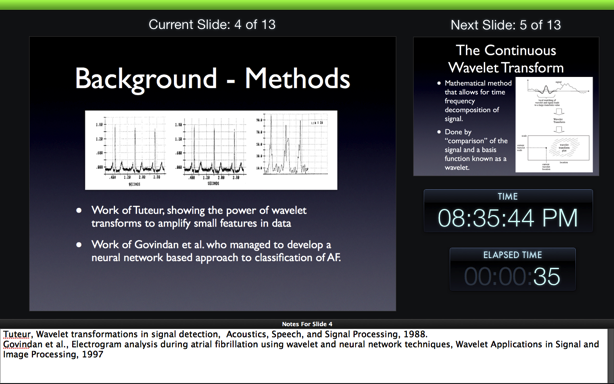
To make sure Presenter Display appears in your screen (and only your screen!) when you come to give your presentation, you will need to change a few things in the Keynote Preferences. Go to the Preferences (in the Keynote menu) and click on the “Presenter Display” tab. In here, make sure the “Use alternate display to view presenter information” checkbox is checked. If you find the displays are the wrong way around, go to the “Slideshow” tab and click “Present of Secondary Display” at the bottom.
Now, just choose “Play Slideshow” as usual, the Presenter Display should come up on your screen and the audience will never know!